Revu is our passion, but results are our goal - Bluebeam Partner of the Year 2018 and 2019.
Bluebeam Training
Options, options, and more options. Whether you respond better to web-based training, self-paced training with Bluebeam University courses, or in-person with our experienced trainers, we have you covered. Schedule a call to discuss training options.
Well-rounded Tools
From Design Review, Quantity Takeoff, Submittal Reviews, Punch Process, Project Handover, or managing your project documents using Bluebeam Studio and Studio Prime...you're in good hands.
Support
Phone support and email support supplemented by our 'In the Blue' Podcast, Webinar Series, Bluebeam Academy Training, and timely blog posts. Our customers are well informed..the way we like it.
Connect the field to the office
Dropbox, Sharepoint, Projectwise, Bluebeam Studio, and Bluebeam Revu all working in harmony. Work offline when you're in the field, sync when you return.
BIM PRODUCTION
U.S. CAD maintains a highly trained BIM production staff to help you meet your most demanding project standards and timelines. Think of us as a virtual extension to your BIM staff.
Land new work while we produce your construction documents. Short or long term project help is available, make our experts a part of your team.
BIM Training
Professional training and certification is one of the best investments you can make in yourself or your company. U.S. CAD's flexible training options allow you to incorporate ongoing professional development into your busy schedule.
- If you're using Revu 2019 or Revu 20, Revu alerts you when updates are available when you open the software. If you're updating 2018 or below, you can check for updates via Help Check for Updates.
- Free Bluebeam Toolsets - includes Appliances,Architecture Submittal Review,Arrows,Concrete Estimating,Construction Signs, Plant Handing, Plumbing Skip to content 844-307-4507 - obc@uscad.com.
When I hoover over a tool, it displays some of the info such as size, labor, cost. The other information is used for filtering in excel by system, material, area, and bid item/schedule. It does take some time to develop these tools but I strongly recommend to use tool chest as a bid/estimator takeoff. SWX TOOL SET FOR BLUEBEAM REVU 2018 To make controls layouts easier, we have created a custom bluebeam Tool Set. When designing a layout in Bluebeam, this will allow you to place devices on a PDF floor plan and use the available legend to build a specific bill of material. SWXSTANDARD TOOLSET BTX v2.1 285 KB.
U.S. CAD is proud to be an Autodesk Authorized Training Center and Autodesk Authorized Certification Center.
Why Orange Blade Consultants - A U.S. CAD Company?
Experience Counts
We've been in the Bluebeam Ecosystem for a while, some of us since 2002. Our folks who sell you the Products know which ones are right for you. We don't oversell or undersell. Our trainers are the best in the business. We love what we do, and it shows. Put us to the test.
A Culture of Service
We serve our customers in design and construction, we don't stop until you are satisfied. You're the reason we are here and we never forget that. Our efforts are rewarded with your trust and your business.
Price/Value
As a Platinum Partner, we offer the full lineup of Bluebeam Products including Revu and Studio Prime. Never endure the frustration of dealing with a partner who doesn't fully understand Bluebeam Software.
Put us to the test
See why thousands of companies large and small work with Orange Blade Consultants - A U.S. CAD Company, your award winning Bluebeam Partner. Call us 480-559-8670. Shoot us an email. Let's talk. We're here to help.
We just wanted to send a big thank you to your firm and especially Joel for the training that he provided to our teams the past two days! He is a great trainer and really was very open and was willing to adapt to our process needs on top of the traditional Blue Beam training model. Thanks from Stanford University - Land, Buildings & Real Estate, Palo Alto, CA
Training was customized to our needs, we were able to split our company into two groups, new users and more advanced users that helped provide maximum benefit. Greg Dedes, Frederick Construction, Vicksburg, Michigan
I enjoyed the 'Rapid-Fire/Tips & Tricks' instruction on Bluebeam Field Day and would recommend this event..- Mark Phillips, CCBG Architects, Phoenix, AZ
Professional, responsive, prompt and knowledgeable about Bluebeam. Worked with us through our planning phase, gained understanding how we use Bluebeam, and tailored his sessions to be most effective for us. We greatly enjoyed working with Joel and look forward to working with him again for our next training needs. - Tabetha Bennett, Titan Electric, Bellevue, WA
Bluebeam Electrical Tool Sets Symbols
Orange Blade has to be one of the most interactive companies I've been lucky to work with. OBC keeps an eye out for us to get us the solutions we need before we even realize it. It's great to work with a knowledgeable company who works with us like they're an extension of our own team. -
Orange Blade provides us with exceptional service. Their insight and communication of updates and changes is impeccable. Their knowledge of our company has helped us stay on top of our technology needs! -
Bluebeam Tool Chest Downloads
These guys do what they do well! and you can tell they enjoy it. very knowledgeable, helpful, friendly, and available. -
Everybody at OBC was so helpful. And GREAT people. Thank-you for your help to us. - James Kelly, Jackrabbit Welding, Corsicana, TX
The details in the presentations were very helpful. I felt that the Joel's flow and knowledge were great. I did learn a great deal! Thank you, Orange Blade! - Danyielle Carlson, Fulcrum, Scottsdale, AZ
The estimation process is just one instance in which you might want to create a custom tool set. The instructions below use estimation as an example, but the same principles can be used to create a custom tool set to suit any task in which you plan to reuse markup or measurement tools. For more general information, refer to Working with the Tool Chest.
Bluebeam provides some standard Estimation tools to aid you in this process. To start out, download the Estimation Symbols tool set from the Bluebeam website.

- Open a web browser and navigate to www.bluebeam.com.
- Go to Support > Revu Extensions.
- Click Tool Sets and select Estimation.
- When prompted, choose to save the file. It will have a .zip extension.
- In Windows Explorer, navigate to the downloaded ZIP file and double-click it.
- Depending on your version of Windows, the ZIP file will either open or you will be prompted to extract it; if it is the latter, extract it and navigate to the extracted file. You should now see a file with a .btx extension. Double-click this file to import it. Revu will alert you when the tool set has been imported successfully.
As an example, let's say you want to add a fourth type of tile takeoff to the Bluebeam Estimation tool set.
- Select the Tool Chest tab and locate the Estimation tools tool set that you imported earlier.
Click the Tile takeoff symbol labeled T3.
Note: To see a tool's label, hover over it while in Symbol mode to reveal its tooltip.
Click and drag a rectangle on the PDF to create a markup using this tool.
Select the Properties tab and enter 'T4' in the Label box.
In the Appearance section, change the color as desired. In this example the line color was changed to dark green and the fill color to brown.
When you are satisfied with the results, right-click the markup and go to Add to Tool Chest > Estimation tools.
Your custom tool is now saved. Repeat this process until you have generic tools for each takeoff. These are stored in your Profile, so if you want to share them with coworkers or use them on multiple computers, you can export your Profile.
It is common to want to assign a unit price to an estimation tool. For instance, let's say Tile 4 costs $1.99 per square foot. We'll use custom columns in the Markups list to assign a price to Tile 4, and Revu will automatically calculate how much the tiling will cost. The most efficient way to use this feature is to set the price before creating takeoffs, so each markup already has the correct value assigned. However it is possible to fill the prices in later, or change them at any time. Custom columns can be created and assigned for any tool in the Tool Chest, including those provided with Revu.
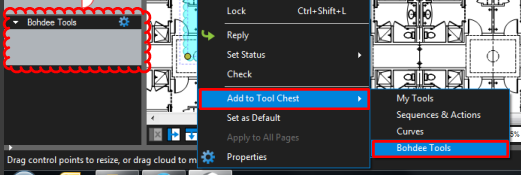
- Open a web browser and navigate to www.bluebeam.com.
- Go to Support > Revu Extensions.
- Click Tool Sets and select Estimation.
- When prompted, choose to save the file. It will have a .zip extension.
- In Windows Explorer, navigate to the downloaded ZIP file and double-click it.
- Depending on your version of Windows, the ZIP file will either open or you will be prompted to extract it; if it is the latter, extract it and navigate to the extracted file. You should now see a file with a .btx extension. Double-click this file to import it. Revu will alert you when the tool set has been imported successfully.
As an example, let's say you want to add a fourth type of tile takeoff to the Bluebeam Estimation tool set.
- Select the Tool Chest tab and locate the Estimation tools tool set that you imported earlier.
Click the Tile takeoff symbol labeled T3.
Note: To see a tool's label, hover over it while in Symbol mode to reveal its tooltip.
Click and drag a rectangle on the PDF to create a markup using this tool.
Select the Properties tab and enter 'T4' in the Label box.
In the Appearance section, change the color as desired. In this example the line color was changed to dark green and the fill color to brown.
When you are satisfied with the results, right-click the markup and go to Add to Tool Chest > Estimation tools.
Your custom tool is now saved. Repeat this process until you have generic tools for each takeoff. These are stored in your Profile, so if you want to share them with coworkers or use them on multiple computers, you can export your Profile.
It is common to want to assign a unit price to an estimation tool. For instance, let's say Tile 4 costs $1.99 per square foot. We'll use custom columns in the Markups list to assign a price to Tile 4, and Revu will automatically calculate how much the tiling will cost. The most efficient way to use this feature is to set the price before creating takeoffs, so each markup already has the correct value assigned. However it is possible to fill the prices in later, or change them at any time. Custom columns can be created and assigned for any tool in the Tool Chest, including those provided with Revu.
- Open the Markups List.
Click Manage Columns on the Markups list toolbar. The Manage Columns dialog box appears.
Select the Custom Columns tab and click Add. The Add Column dialog box appears.
- The first column we will create will be to track the unit price of our materials. Enter a Name (for example, 'Unit Price').
- From the Type list, select Number.
From the Format list, select Currency. It should look something like this:
- Click OK.
- Click Add again.
- The second column we will create will be to calculate the estimated cost of materials. Enter a Name (for example, 'Estimate').
- From the Type list, select Formula.
We are going to define the formula for calculating our estimation as the area of the measurement times the price per unit. In the Expression field, start entering the name of the first Variable of your formula (in this case, we are starting with Area). When you start typing, a list appears with possible variables and the one that most closely matches what you have entered is selected by default. Download microsoft excel 2010. Select the Area variable.
Next to the first variable, enter the desired Operator. For this example, we are multiplying, so we will enter * (the asterisk).
The valid operators are:
- Addition (+)
- Subtraction (-)
- Multiplication (*)
- Division (/)
- Exponential (^)
- Modulus (%)
- Negation (-)
- Next to the Operator, enter the second Variable the same way you entered the first. Because we created the price capturing column first ('Unit Price'), it is listed as an available variable, so select it.
From the Format list, select Currency. It should look something like this:
- Click OK. The Add Column dialog box closes.
- The custom columns that we have created will only appear on the PDF that is currently active by default. If that is acceptable, click OK again and the Manage Columns dialog box closes.
- If you would like to make these custom columns a part of the current Profile so that they are available in future PDFs, click Save to Profile first.
- On the Markups list toolbar, click Columns and check the custom columns you just created (for example, Unit Price and Estimate) so they appear in the Markups list.
- Select the Tool Chest tab and, in the Estimation tools tool set, click the T4 tool that we made earlier.
- Select the Properties tab. Because there are custom columns available on this PDF, there is a Custom section available where we can input values for this tool. If necessary, click its toggle triangle next to open the section.
In the Unit Price box, enter the price per unit for the material (for example, '1.99').
- The price is now set. All that's left to do is to create a takeoff using the Tile 4 tool.
In the Markups list, you should now see the Unit Price reported as $1.99 and the Estimate reported as the product of the square footage you measured times $1.99.
As you continue to make takeoffs, you will notice there is a running subtotal organized by whatever column is currently sorting. Http aka ms xboxsetup download. To change what is being subtotaled, simply sort by the desired column.

